最新版的DockerDeskTop安装
官网搜索或直接访问 : Docker: Accelerated, Containerized Application Development(https://www.docker.com/)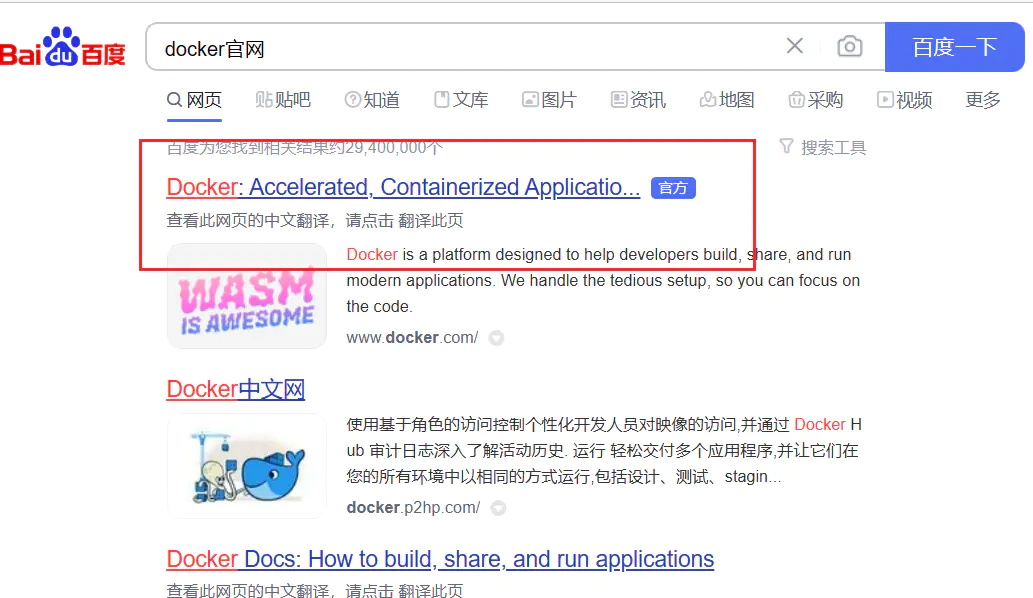
选择系统,这里点击windows下载
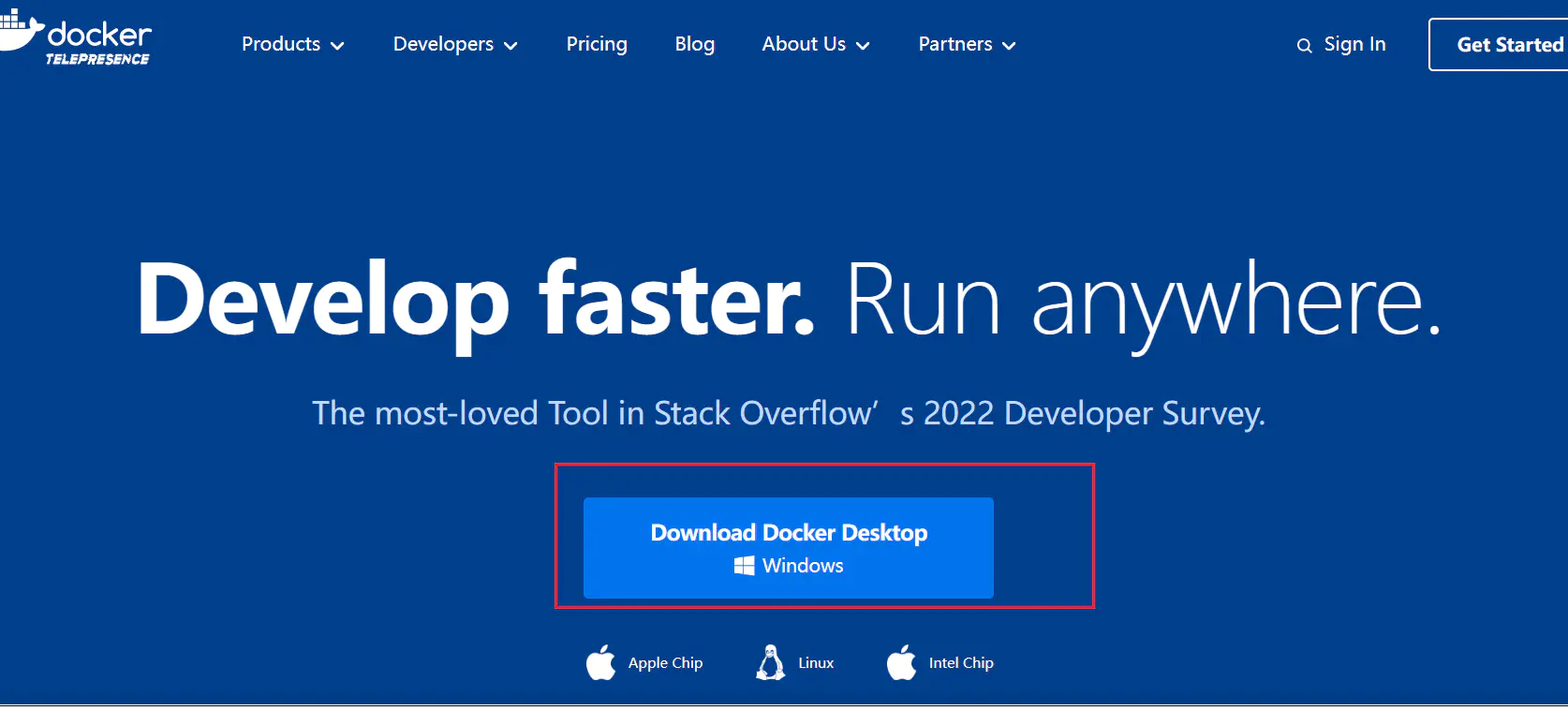
启系统的虚拟服务,还是设置--> 应用程序 --> 相关设置(程序与功能),点击启动与关闭windows功能,把这个对勾点上
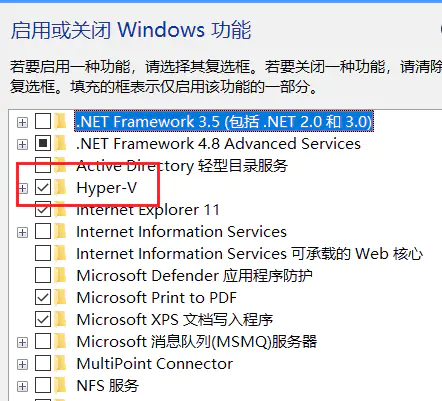
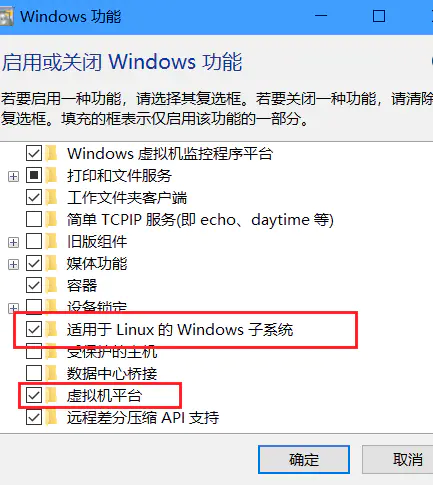
安装位置转移
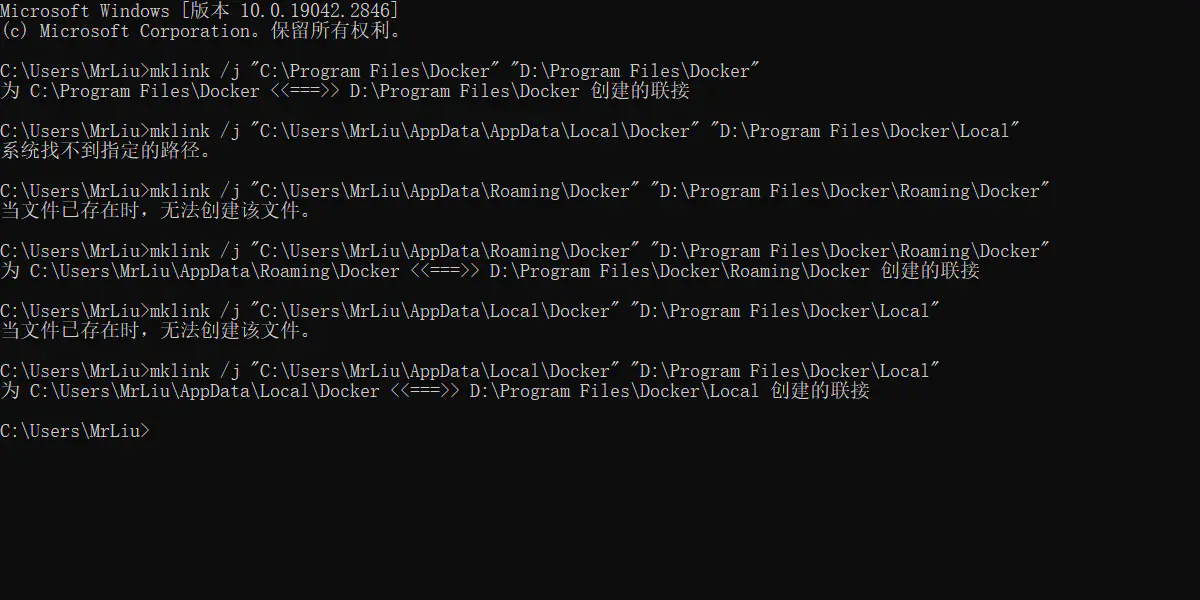
# 修改实际安装目录
mklink /j "C:\Program Files\Docker" "D:\Program Files\Docker"
# 修改相关文件安装目录
mklink /j "C:\Users\你的用户名\AppData\Local\Docker" "D:\Program Files\Docker\Local"
mklink /j "C:\Users\你的用户名\AppData\Roaming\Docker" "D:\Program Files\Docker\Roaming\Docker"
mklink /j "C:\Users\你的用户名\AppData\Roaming\Docker Desktop" "D:\Program Files\Docker\Roaming\Docker Desktop"报错问题
1.当文件已存在,无法创建”:保证相同路径下没有同名文件夹(c盘那些路径里)
2.找不到指定路径“ :说明前后输入的路径有错误,仔细检查下。
找到下好的位置后,双击安装

进入安装界面安装成功后不要点击右上角的要点中间的stop和restart自动关机重启记得保存好当前操作的其他事情再点击装好后必须关机重启否则点击也无法启动
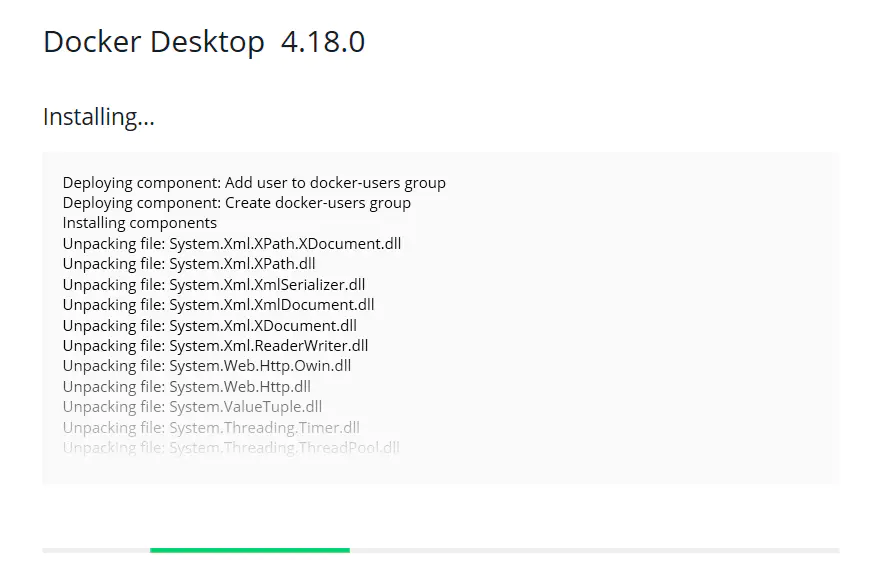
关机重启后再桌面找到如图的图标双击启动
进入同意界面和一个问答界面,点击就可以了
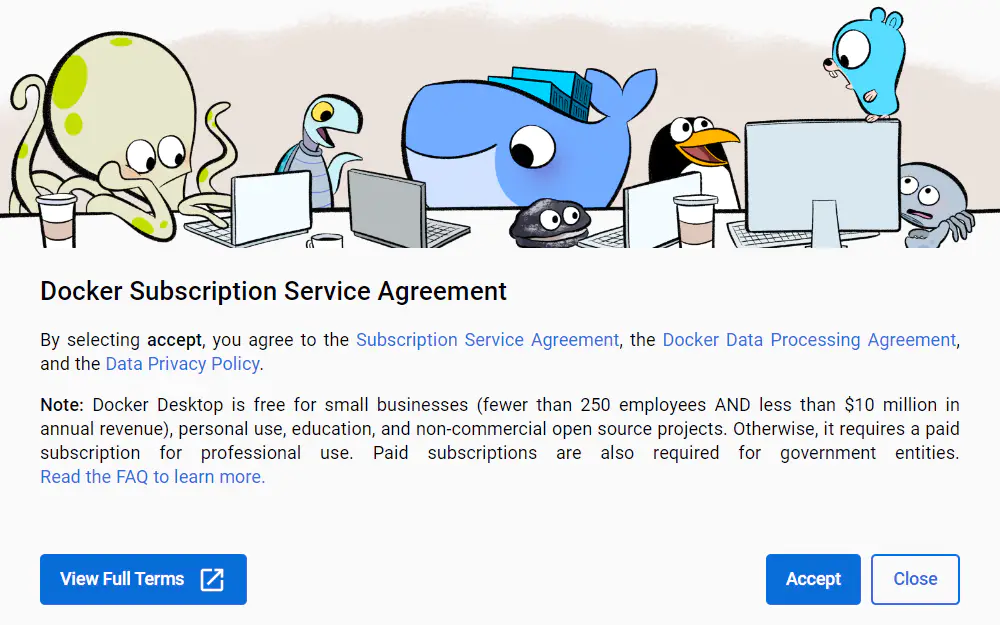
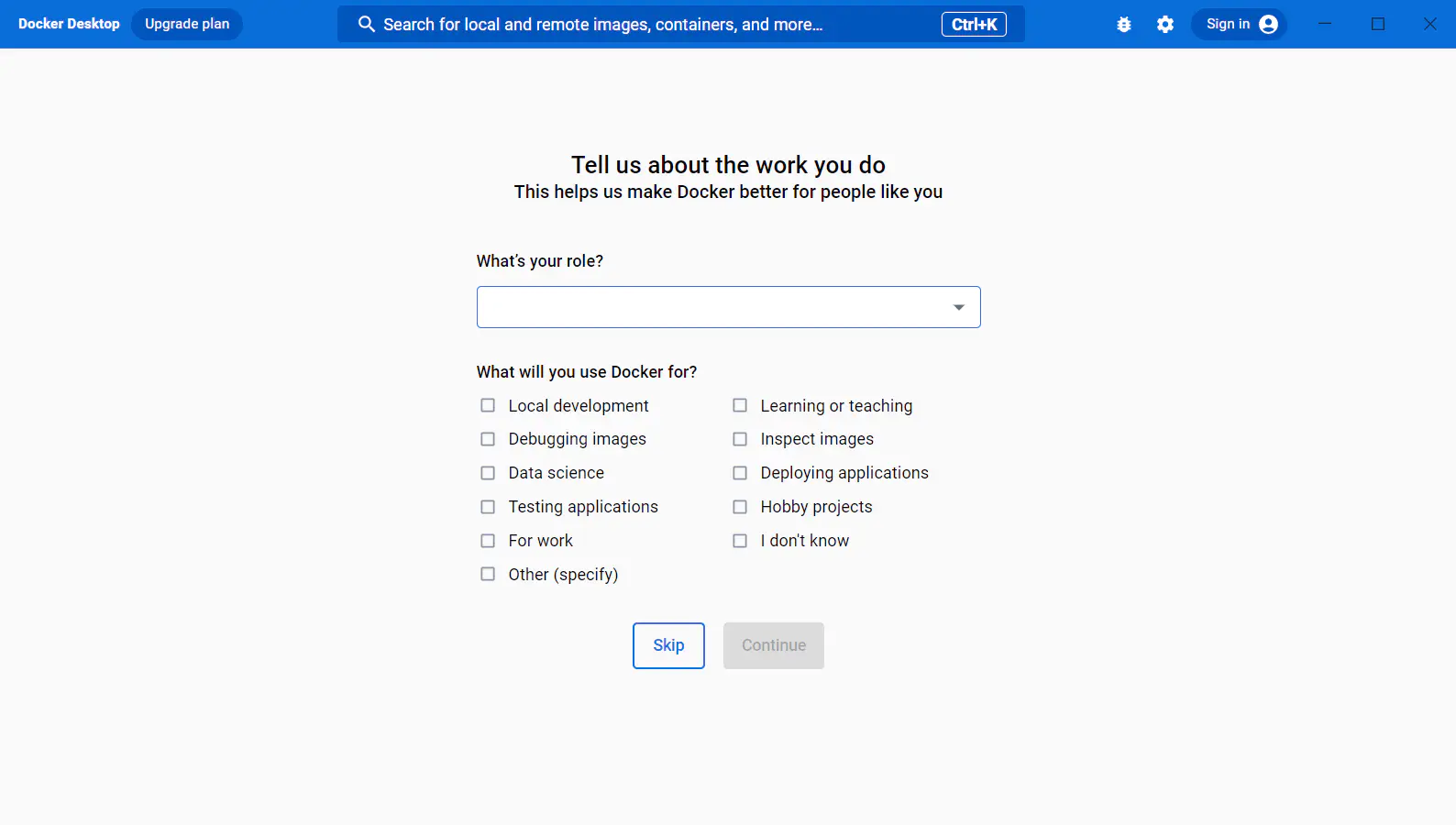
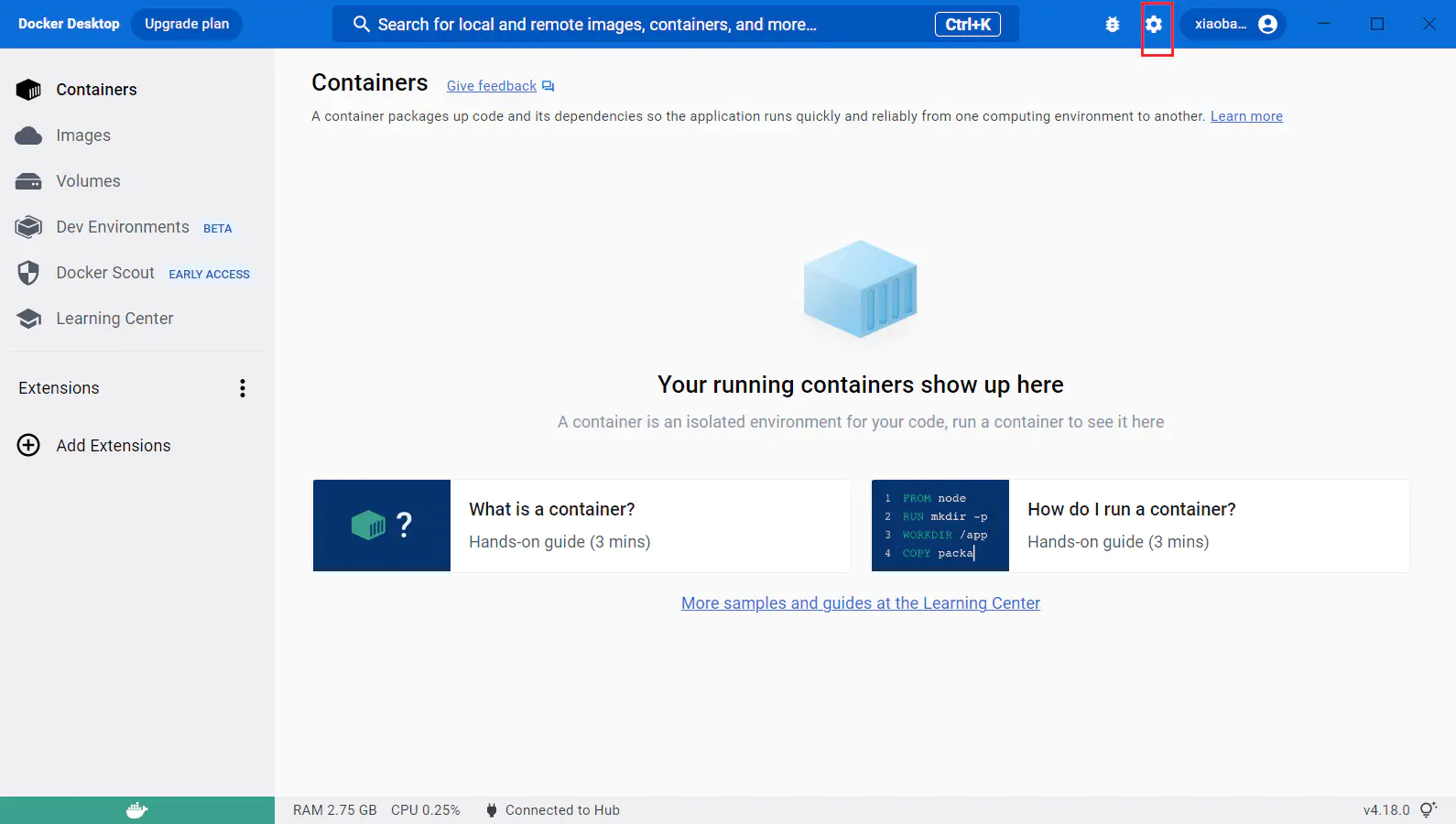
稍微卡顿一下就进入主页了看到主页点击下其他选项无误就是安装成功了需要登录和注册账户
1.点击齿轮图标进入设置
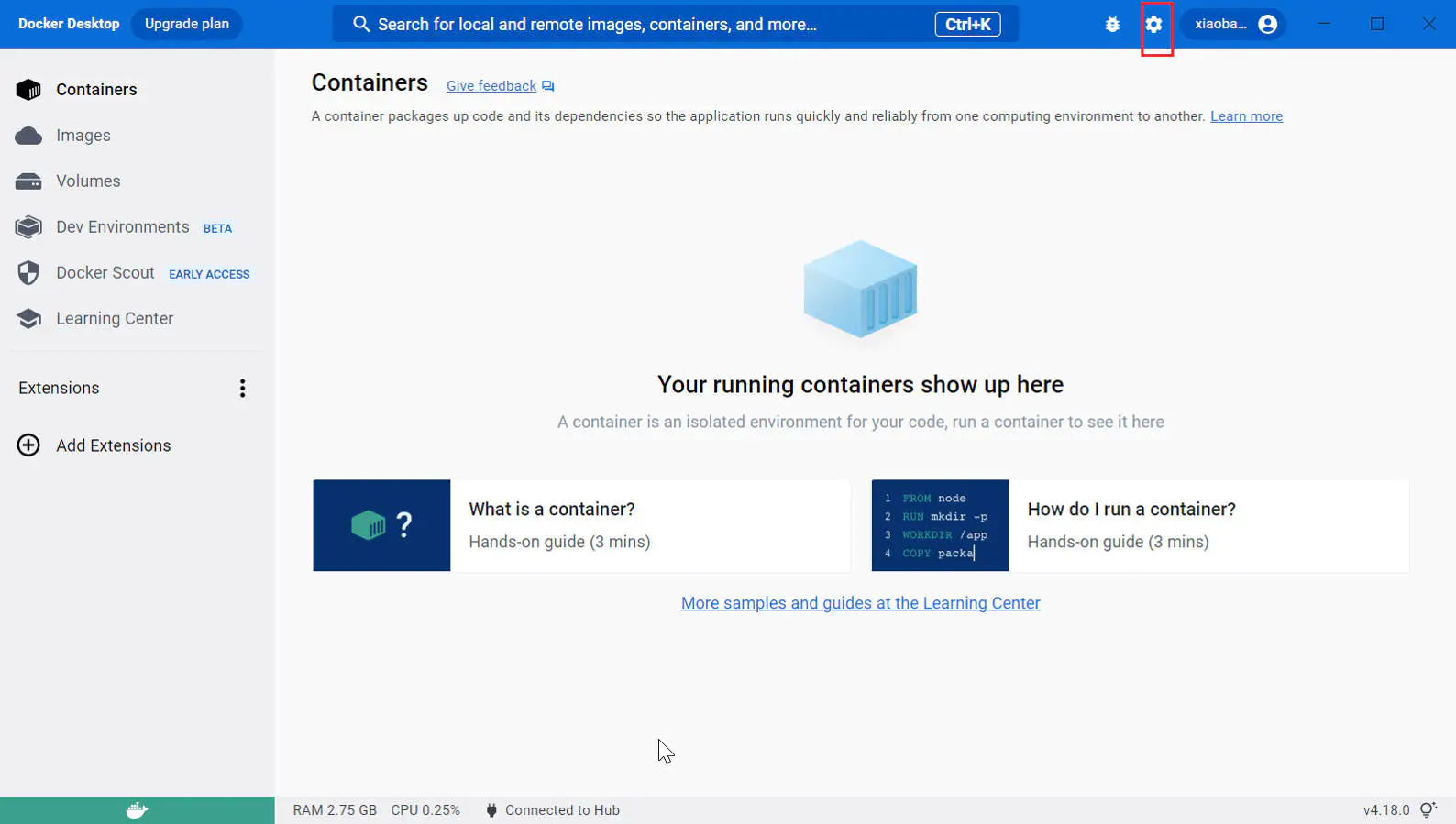
2.常规设置
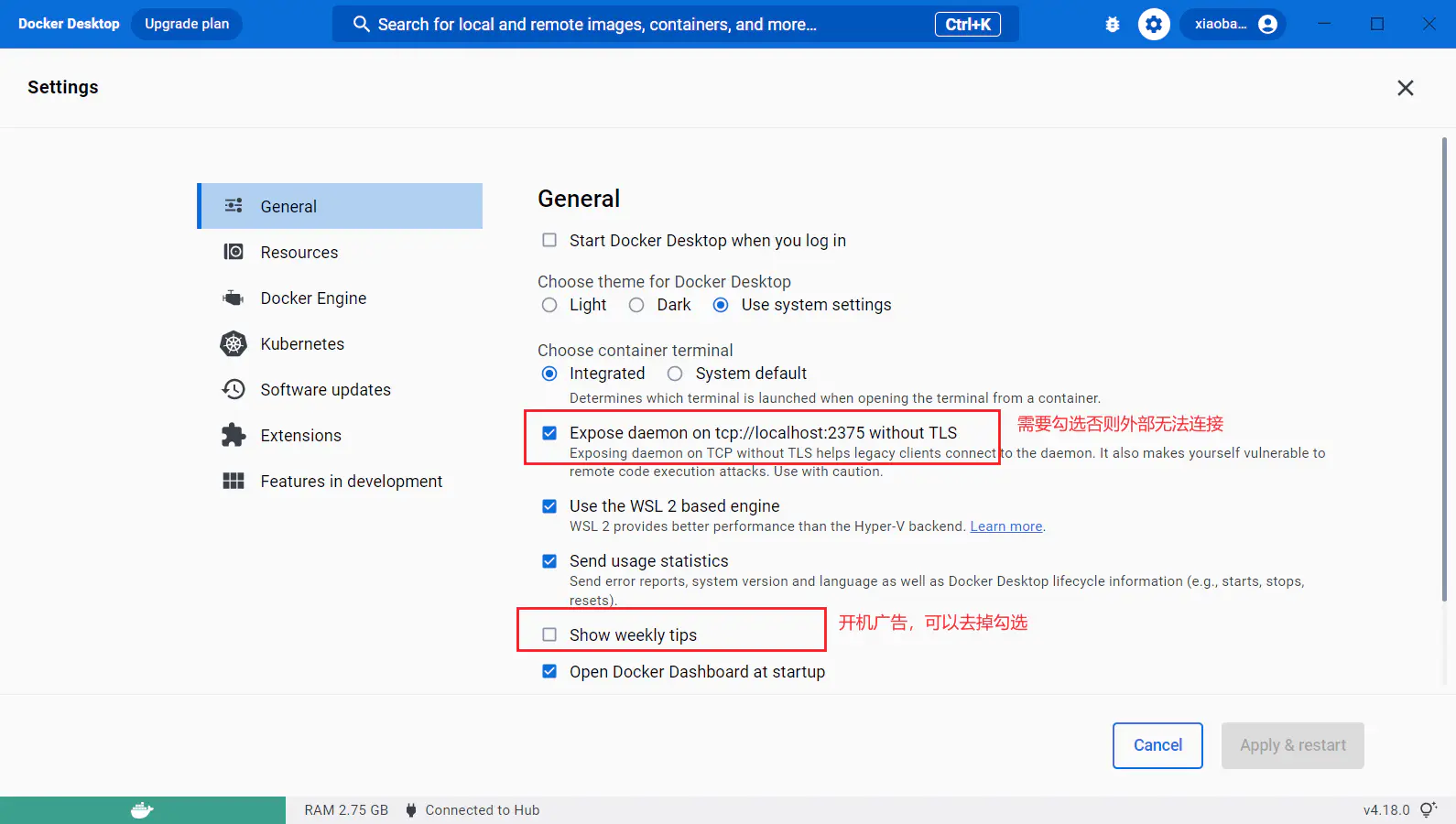
3.资源设置
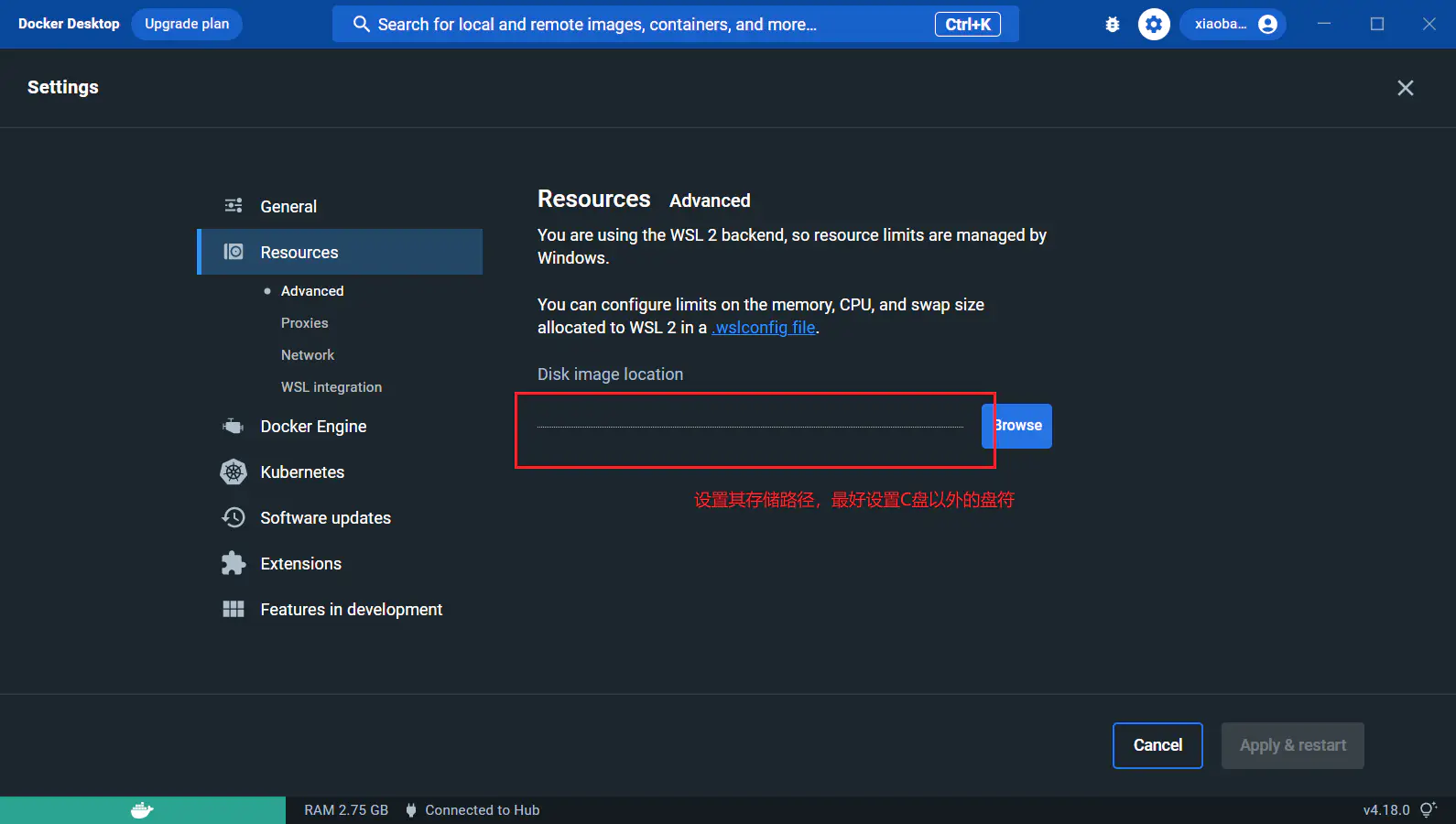
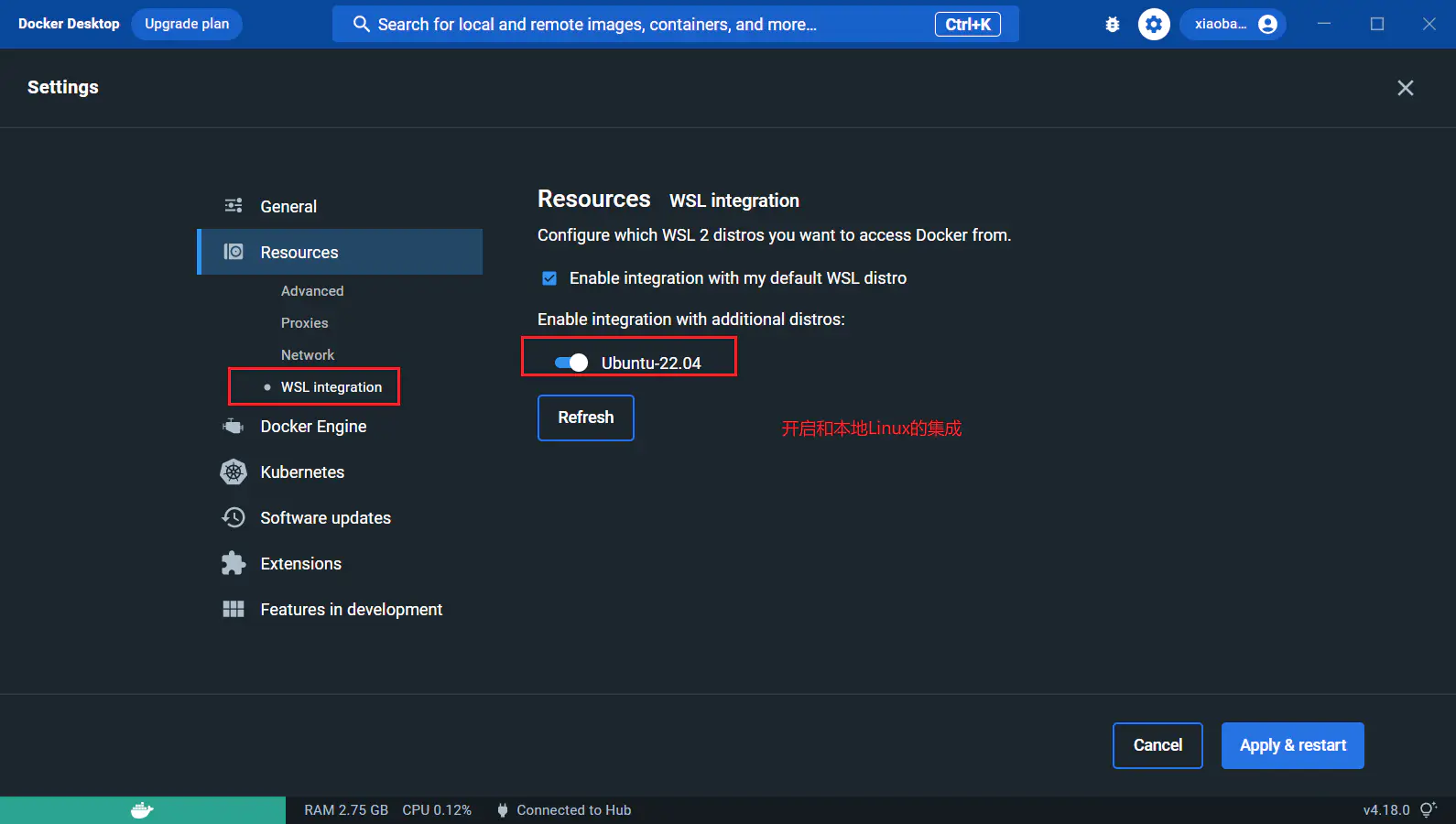
4.镜像设置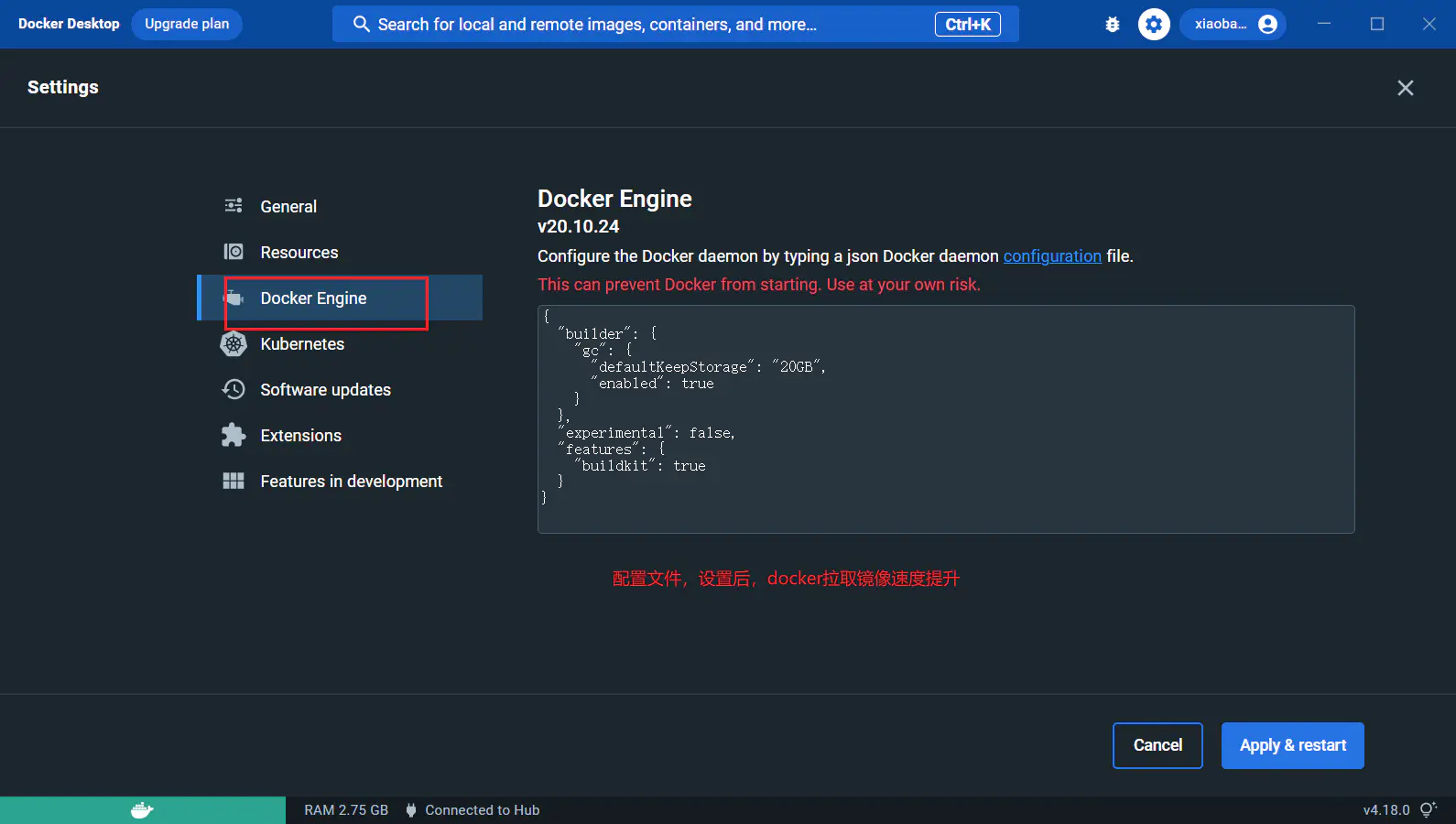
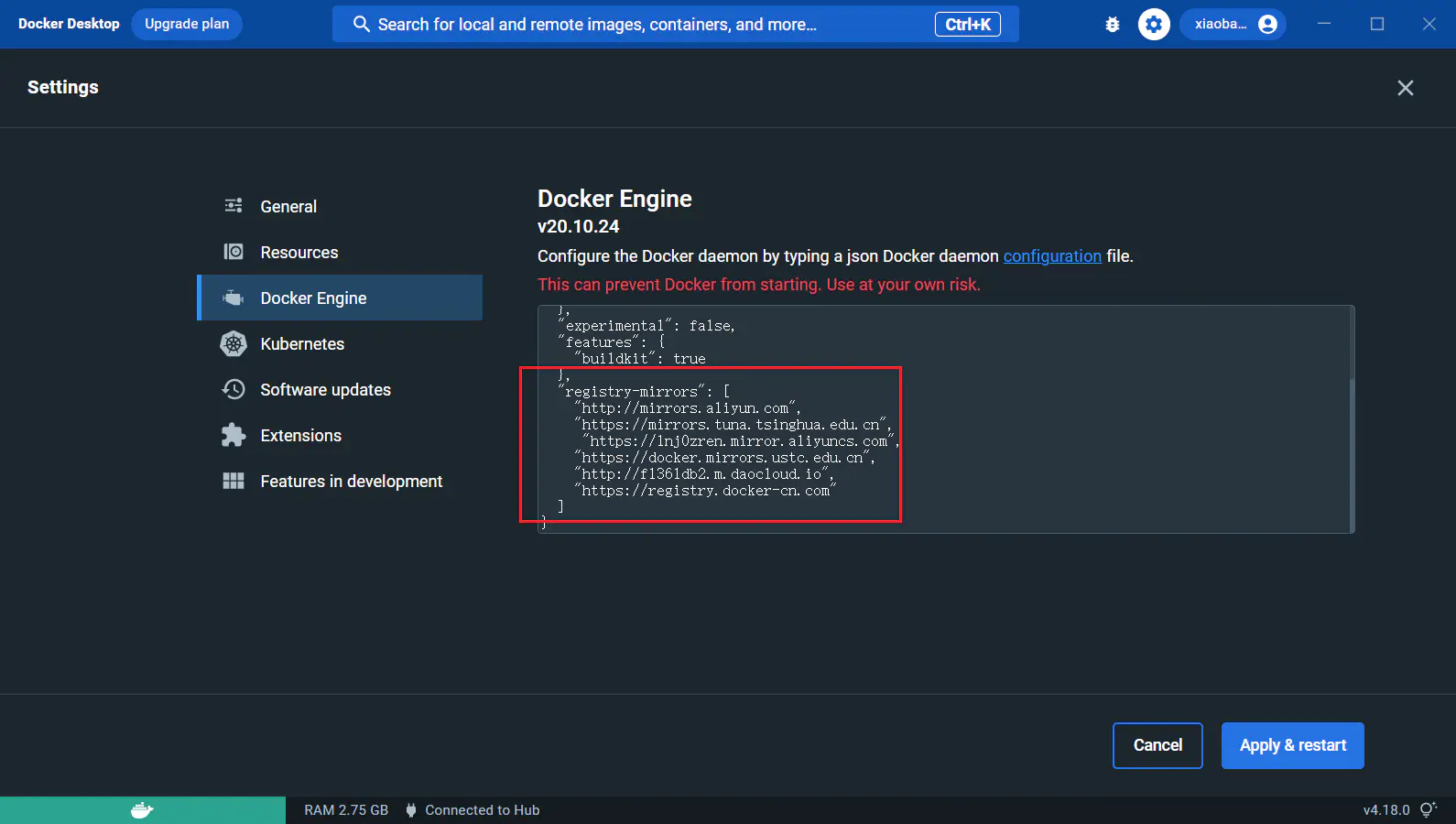
5.完整文档
{
"builder": {
"gc": {
"defaultKeepStorage": "20GB",
"enabled": true
}
},
"experimental": false,
"features": {
"buildkit": true
},
## 这里是主要添加的
"registry-mirrors": [
"http://mirrors.aliyun.com",
"https://mirrors.tuna.tsinghua.edu.cn",
"https://1nj0zren.mirror.aliyuncs.com",
"https://docker.mirrors.ustc.edu.cn",
"http://f1361db2.m.daocloud.io",
"https://registry.docker-cn.com"
]
}6.取消打勾关闭自动更新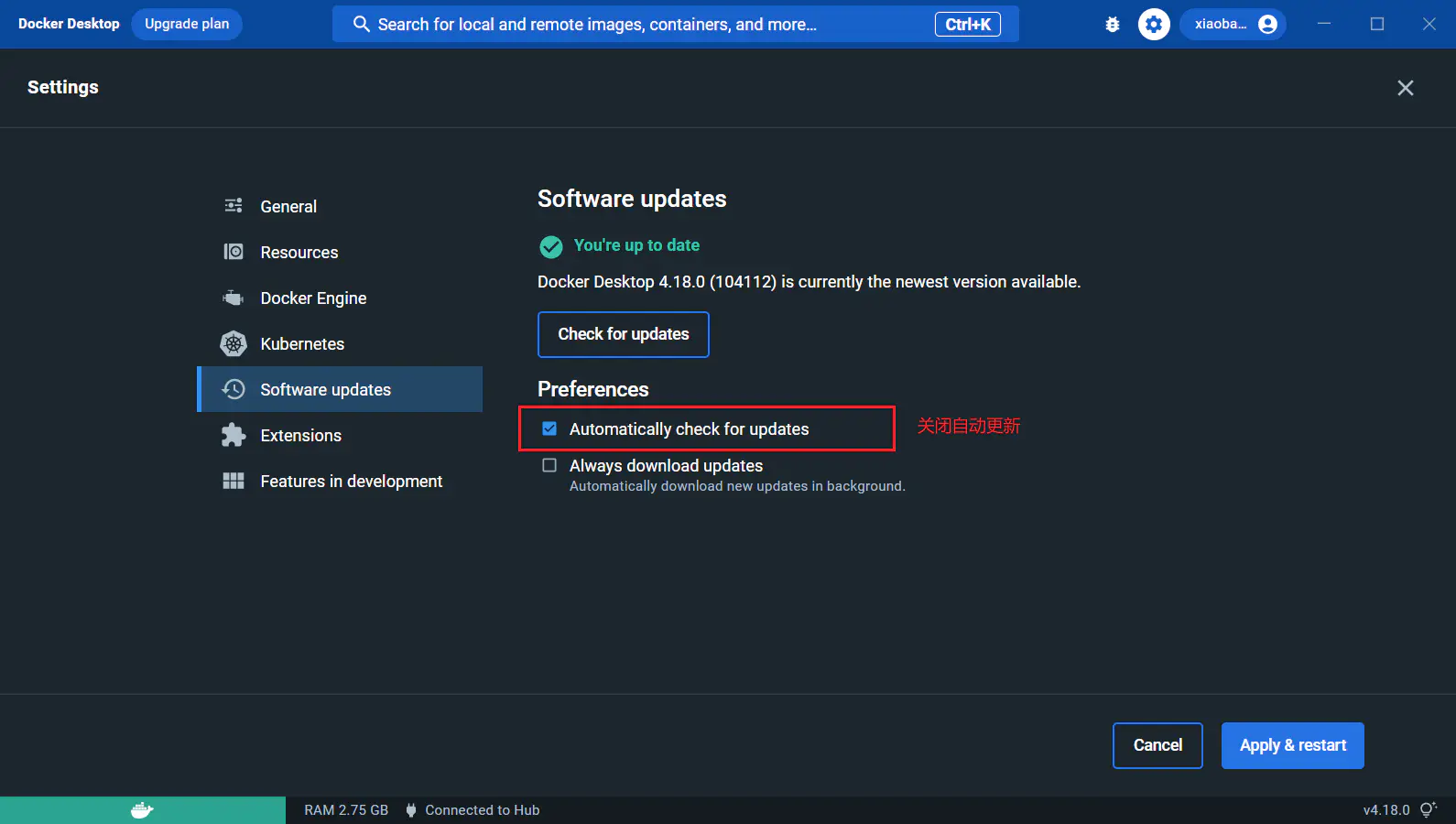
[tip type="blue"]docker安装很多问题都是操作系统本身问题,所以要做好在源头解决问题,不是把问题一步步拖到最后,越到最后,问题难度越会升级,作为开发,最好的解决问题就是源头解决问题。[/tip]
windows DockerDeskTop系列教程
[cid="33"]
[cid="34"]



